-
Постов
913 -
Зарегистрирован
-
Посещение
-
Победитель дней
1
Тип контента
Профили
Форумы
События
Галерея
Сообщения, опубликованные Seligor
-
-
В связи с участившимися звонками в техподдержку, решаемыми командой netsh winsock reset, настоятельно рекомендуем перед звонком выполнить эту команду.
netsh winsock reset
как это сделать:
для виндовс XP:
пуск-выполнить-cmd-ok, запускается черное окно терминала, в котором пишем команду. когда будет написано о перезагрузке - перезагружаемся.
для windows Vista & windows 7:
пуск-в нижней строке которая используется для поиска - набираем cmd. далее когда программа будет найдена - щелкаем по её значку правой клавишей и выбираем "выполнить от имени администратора", далее вводим netsh winsock reset
настоятельно рекомендую записать эту команду на бумагу и выполнять её перед звонком в техподдержку!!!
решает проблемы: ложных 169.254***, 192.168***, получения ип и неработы сети, и многие другие проблемы.
-
Вопрос наверно по поводу маршрутов у меня будет... :haha:
У меня компьютер подключен одной сетевой картой к Сетям Тагила, а второй к УралКомСетям соответственно (на днях подключился в Сети Тагила, а УКС отключать не стал, т.к. все же там друзья остались, а покаони сюда перейдут, пройдет время...).
Дак вот сначала,обе сети работали как-бы нормально, но когда были включены УКС я немог зайти наресурсы сетей партнеров компании Сети Тагила,как только я отключал локальное подключение с УКС все становилось нормально, удалил их маршрут, теперь стало так, что Сети Тагила работают нормально, а УКС не доступны никак, только когда Сети Тагила отключены УКС становится доступным, пока проблему решил наличием второго компьютера, но все же интересно можно как-то решить проблему или нет ? :D
проблема не решаема в связи с совпадением ипов. если укс нарисуют двоечку перед второй цифрой - без проблем зайдешь с одного компа.
-
написал Merk, сюда просто скопировал.
Предоставляю Вам описание как правильно производить тест скорости:
1) Отключить всё имеющиеся фаирволы, они снижают производительность.
2) Убедиться что VPN подключение к интернету неактивно, т.е. нет самопроизвольного трафика. Приложить необходимо будет скриншот, на котором видно что через VPN в течении 4 минут прошло не более 1 мегабайт трафика в любое направление.
3) Интернет-эксплорером произвести 2 замера скорости через сайт http://speedtest.net до (Другие сайты игнорирую, т.к. канал до них не обладает необходимой пропускной способностью и не видно латенсии. В IE при необходимости отключить кэширование, если показывает неадекватные замеры):
a) Москва(Долгопрудный), именно до Долгопрудного нужен замер, только у них в Москве производительная площадка.
б) Челябинска.
Выложить на форум 3 скриншота в соответствующий раздел : один, показывающий что через VPN нет самотроизвольного трафика, и 2 замера скорости до вышеперечисленных городов.
Только в данном случае мы будем анализировать ситуацию.
Необходимо понимать что многие сайты и другие источники не в состоянии отдавать скорость, ограничение идёт по отдаче!,
т.е. "для спортивных машин должны быть соответствующие дороги".
написал Merk, сюда просто скопировал.
-
Зачастую пользователю нужно поменять или посмотреть свой IP-адрес, сетевую маску, MAC-адрес и другие сетевые настройки. Все это легко сделать в свойствах сетевого адаптера или сетевого соединения, но как быть, если возникли проблемы в отображении аппликаций или вы просто запутались в новой операционной системе Vista, где центр управления сетями выглядит несколько иначе, чем в Windows XP? Тут на помощь приходит старая добрая командная строка (command line, cmd), которую не стоит списывать со счетов — порой она более удобна, чем нудное выискивание необходимого диалогового окна. Итак, представим себе, что пользователь попал в новую организацию и хочет посмотреть свои сетевые настройки. Для этого необходимо в строке Run (в Windows Vista она представлена в виде поиска, и это может смутить пользователя на первых порах) выполнить команду cmd, а затем в появившейся консоли выполнить команду ipconfig /?all — в результате вся необходимая информация по каждому из сетевых интерфейсов появится на экране. Особенно это полезно для просмотра настроек, которые раздаются DHCP-сервером. Кроме того, пользователю будет крайне полезна команда route print, которая выводит на экран таблицу маршрутизации вашего компьютера. С помощью ключей route add и route delete пользователь может добавить или удалить статический маршрут на данном компьютере, но об этой команде и вообще о статической маршрутизации более подробно рассказывается в другой публикации этого номера.
В данной статье мы рассмотрим типичный случай работы в нескольких сетях одновременно. Предположим, у вас есть ноутбук, который вы используете и дома, и на работе, или, например, вы выездной аудитор и постоянно переезжаете из одной организации в другую. В таком случае для вас окажутся полезными несколько наших советов.
Локальный профиль, или «А где мои программы?»
Если вы работаете за домашним ноутбуком, у вас наверняка есть любимые настройки, включающие как обои рабочего стола, так и установленный и отлаженный набор программ (плюс все любимые и необходимые ярлычки в удобной форме). На работе вам приходится входить под собственным сетевым именем, и у вас на компьютере создается новый, абсолютно чистый локальный профиль. Но не стоит расстраиваться и мучиться со складированием рабочих документов в одну папку. Давайте приведем все к уже знакомому вам виду. Для начала нужно определиться, в какой профиль вы входите. Для этого вам необходимо выполнить несколько несложных действий. В графе «Выполнить» (Run) набираем cmd (запуск оболочки командной строки), а затем команду set. Находим строку с названием USERPROFILE= % путь размещения и название профайла %. Следующий шаг также не потребует каких-либо серьезных действий. В строке Run набираем команду regedit. Напомним, что эта команда открывает оболочку редактирования и просмотра текущего системного реестра. В открывшемся дереве папок следуем по маршруту:
HKEY_LOCAL_MACHINE\SOFTWARE\Microsoft\WindowsNT\CurrentVersion\ProfileList
Здесь находится список всех профилей, созданных на вашем компьютере. Всё будет изображаться в «страшном» виде: S-1-5-21-много цифр — это как раз то, что нам надо. Теперь среди данных числовых последовательностей находим ту, которая содержит параметр ProfileImagePath со значением %SystemDrive%\%путь% и название профиля. Затем меняем значение вашего доменного профиля на значение вашего домашнего. После этих действий необходимо перезагрузить компьютер, чтобы изменения вступили в силу. И вот вы работаете в вашем домашнем профиле со всеми необходимыми настройками.
Смена конфигураций сети, или «А дома у меня все работало…»
Если вы часто разъезжаете с ноутбуком, то наверняка сталкивались с проблемой смены сетевых настроек в зависимости от вида и типа сети. Позволим себе дать несколько советов по этому поводу. Первое: посмотрите, какой у вас IP-адрес — статический или динамический. Лучше делать это через командную строку: нужно набрать команду ipconfig с ключом /all (ipconfig /all). Тут следует учитывать, что в ноутбуке присутствуют как минимум два сетевых адаптера: беспроводной и проводной, поэтому необходимо убедиться, что вы рассматриваете нужный. Вас интересует значение DHCP-клиента — включен он или нет. Если нет, ваша задача упрощается, поскольку одному сетевому адаптеру можно назначить несколько IP-адресов. Это довольно просто — достаточно на закладке свойств вашего сетевого подключения открыть свойства протокола TCP/IP, а затем в закладке Дополнительно назначить дополнительные IP-адреса в необходимом вам количестве. В случае если в вашей сети IP-адреса раздаются DHCP-сервером, то аналогичное действие выполняется на закладке альтернативной конфигурации. Но поскольку делать это приходится довольно часто, возвращение исходных параметров для домашней или рабочей сети вызывает определенное раздражение. Тут вам на помощь придут утилиты для смены и создания сетевых профилей (о них более подробно рассказано в статье, посвященной сетевым профилям, которая опубликована в этом номере). Но что делать, если утилит нет, взять их неоткуда, а рутинное изменение сетевых настроек из домашней в рабочую конфигурацию уже вызывает легкое подергивание глаза (верный признак острого психоза — это вам любой психиатр скажет). Мы советуем вам самостоятельно создать несколько сетевых профилей встроенными утилитами Windows. Обратимся к утилите netsh (netshell — сетевая оболочка), которая отвечает за параметры сетевых настроек. Для создания сетевого профиля понадобится программа Notepad (Блокнот) и следующий синтаксис набора команды netsh:
1. Создадим шаблон для смены адресов с DHCP на статический IP-адрес:
netsh interface ip set address lan source=static 10.0.15.15 255.255.0.0 10.0.10.254 20
Данная команда присваивает сетевому адаптеру статический адрес 10.0.15.15 c маской сети 255.255.0.0 и устанавливает шлюз по умолчанию 10.0.10.254, а также присваивает маршруту метрику 20. В данном случае lan — это название сетевого подключения, которое стандартно называется «Подключение по локальной сети 1».
2. Создадим другой шаблон для смены указанных статических IP-адресов на присвоение DHCP-сервером:
netsh interface ip set address name=”lan» source=dhcp
Данной командой осуществляется перевод сетевого адаптера, отвечающего за искомое сетевое подключение, в режим получения IP-адреса от DHCP-сервера.
Теперь достаточно сменить расширение файлов с *.txt на *.cmd — и все готово! Ваши сетевые настройки меняются по одному щелчку мыши. Естественно, каждый из файлов должен содержать собственный шаблон.
Обновление настроек DHCP
Хотя раздача DHCP-сервером IP-адресов для локальных клиентов офисной или локальной сети снимает массу проблем по настройке сетевых адаптеров каждого из компьютеров, зачастую возникают непредвиденные ситуации, когда меняется MAC-адрес сетевой карты, внутренняя сеть подвергается атаке и т.п. Для того чтобы обновить информацию с DHCP-сервера, то есть заново инициировать получение IP-адреса клиенту, надо выполнить следующую команду в командной строке Windows: ipconfig /renew. Таким образом, операционная система вновь запросит информацию от DHCP-сервера и, возможно, обновит ее, если она устарела, а время лизинга для этого компьютера истекло.
Иногда это не решает проблемы и IP-адрес остается прежним, а сервер, являющийся маршрутизатором, отказывается принимать пакеты от компьютера. В таком случае необходимо выполнить команду netsh winsock restart, после чего перезапустить компьютер.
Маршрут? Я же на месте...
Вопрос о локальной маршрутизации становится особенно актуальным, когда пользователи вынуждены работать в различных локальных сетях, имеющих одинаковую адресацию, но разную маршрутизацию. Тут вам поможет знание работы сетевой маршрутизации, а именно — умение смотреть и прописывать маршруты.
Для того чтобы посмотреть маршрут, наберите cmd (запуск оболочки командной строки), а затем выполните команду route print. Эта команда выдает текущую таблицу маршрутизации для данного компьютера.
Если маршруты раздаются DHCP-сервером, но при этом ничего не работает, стоит выполнить команду route –f, которая очистит всю таблицу маршрутизации, и после этого перезагрузить компьютер. Такая проблема возникает при частой смене сетей, например при использовании беспроводных сетей Wi-Fi разных провайдеров.
Трассировка маршрута
Хотя о статической маршрутизации задумываются далеко не все пользователи, иногда необходимо узнать, каким путем пакет (например, ICMP), отправленный с компьютера пользователя, достигает точки назначения. Для этого в операционной системе Windows существуют две различные по особенностям, но похожие по функциям сетевые утилиты — pathping и tracert. Первая из них предоставляет информацию о латентности сети и потерях данных на промежуточных узлах между исходным пунктом и пунктом назначения, а вторая определяет путь до точки назначения с помощью посылки в точку назначения эхо-сообщений протокола ICMP с постоянным увеличением значений срока жизни.
Использовать эти утилиты очень просто — достаточно набрать их в оболочке командной строки (cmd).
Мне срочно нужен удаленный рабочий стол!
Зачастую возникает необходимость в удаленном доступе к другому компьютеру, а удаленный рабочий стол отключен, что же делать? Тут вам поможет наш следующий совет. Удаленно подключитесь к реестру данного компьютера и измените параметр HKEY_LOCAL_MACHINE\SYSTEM\CurrentControlSet\Control\Terminal Server следующим образом: изменяем fDenyTSConnections с 1 на 0, и все — удаленный рабочий стол к вашим услугам.
Напомним, что подключиться к реестру удаленного компьютера можно, воспользовавшись возможностями редактора реестра regedit. С помощью строки выполнения вызовите редактор реестра (Run, команда regedit), а затем в меню Файл (File) выберите пункт Подключиться к сетевому реестру.
Естественно, все эти действия подходят для компьютеров, находящихся либо в одном домене, либо в одной рабочей группе.
Изменить неизменяемое? Запросто!
Многие уверены, что MAC-адрес (физический адрес сетевого контроллера) — это неизменяемая величина. Привязкой к нему страдают многие провайдеры и различные игровые серверы. Но допустим, что вам срочно понадобилось поменять свой MAC-адрес — как же быть? На просторах Интернета можно найти массу программ, помогающих сделать это, но давайте вновь попробуем обойтись без посредников, поскольку зачастую эти программы платные.
Для смены MAC-адреса сетевой карты необходимо выполнить следующие действия:
1. Откройте свойства вашего сетевого подключения.
2. Откройте свойства вашего сетевого адаптера.
3. Перейдите на закладку Дополнительно и найдите пункт Locally Administrated Address (в зависимости от версии драйвера и производителя сетевого адаптера он может иметь различные названия, но наиболее распространенное — Network Address).
Это и есть искомое поле для смены вашего MAC-адреса. Теперь достаточно написать любой набор символов шестнадцатеричного исчисления, например: 00-13-77-5C-50-42. Оговоримся, что данный метод подходит только для смены MAC-адреса у проводных сетевых адаптеров в операционной системе Windows Vista. Для смены физического адреса беспроводной сетевой карты необходимо изменять значения в реестре Windows. Вот путь до этой ветки реестра:
HKEY_LOCAL_MACHINE\SYSTEM\CurrentControlSet\Control\Class\{4D36E972-E325-11CE-BFC1-08002bE10318}
Здесь необходимо самостоятельно отыскать ветку вашего сетевого адаптера и путем изменения параметра NetworkAddress (или его добавления в случае беспроводных адаптеров) изменить значение вашего MAC-адреса.
Wi-Fi не работает!
Очень часто во время поиска беспроводных сетей выводится сообщение о том, что они не найдены, хотя точно известно, что такие сети присутствуют и активны. Данная проблема возникает в нескольких случаях, самым распространенным из которых является отключенная служба беспроводной настройки в Windows. Чтобы проверить и при необходимости включить эту службу, необходимо переместиться в Панель управления, затем перейти по иконке в папку Администрирование (Manage) и открыть настройку Службы (Services). В этом меню надо проверить, в каком состоянии у вас находится служба Беспроводная настройка (Wireless Zero Configuration). Необходимо, чтобы она была в положении автоматического запуска. Стоит отметить, что данная служба отключается (переходит в режим ручного запуска), если на компьютере установлены альтернативные программы по поиску и подключению к беспроводным сетям. Очень часто подобная программа удаляется, а служба остается неактивной.
Не выдаются настройки для беспроводной сети
Когда дома стоит старый беспроводной маршрутизатор, а пользователь купил себе ноутбук с предустановленной операционной системой Windows Vista Home Premium (или Business), беспроводной адаптер не может получить настройки сети от DHCP-сервера. Эта проблема объясняется некорректной работой с broadcast в новой операционной системе Windows Vista со старыми DHCP-серверами. В большинстве случаев она исчезает после перепрошивки маршрутизатора. Но есть и исключения. Чтобы избавиться от этой проблемы, необходимо выполнить несколько действий:
1. Запустить редактор реестра — вызывается командой regedit.
2. В ветке HKEY_LOCAL_MACHINE\SYSTEM\CurrentControlSet\Services\Tcpip\Parameters\Interfaces\ необходимо найти GUID, который бы соответствовал вашей беспроводной сетевой карте.
3. Добавить в найденном пути реестра новый параметр DWORD (32 бита) с названием hcpConnEnableBcastFlagToggle и значением равным 1.
4. После этого необходимо перезапустить компьютер.
Подробное описание этой проблемы можно найти на официальном сайте компании Microsoft по адресу: http://support.microsoft.com/default.aspx/kb/928233.
Очистка экрана командной строки
В процессе работы с командной строкой часто требуется очистить ее содержимое, при этом не выходя из нее. В этом случае на помощь пользователю придет известная команда языка «Бейсик» — CLS.
Сколько вешать в граммах?
Стандартно для каждого проводного сетевого адаптера в статистике подключения отображаются переданные и принятые пакеты. Для беспроводного или туннельного соединения эти данные выдаются в удобном для понимания виде — в байтах. Каким же образом узнать количество принятых и отправленных байт в целом? На помощь пользователю здесь приходит команда netstat. Для вывода этой статистики необходимо запустить данную утилиту с ключом –e, то есть выполнить команду netstat –e.
Эта команда замечательна еще и тем, что позволяет видеть активные подключения к компьютеру, а также, что немаловажно, прослушиваемые порты.
Для вывода активных подключений необходимо просто выполнить команду netstat. Для вывода более детальной информации о текущих подключениях и портах, которые на тот или иной момент прослушиваются, надо выполнить эту команду, но уже с ключом –a, то есть необходимо выполнить команду netstat –a.
А тем, кто хочет проверить свою сеть (или сеть провайдера), поможет команда ping –f. Этот параметр запрещает фрагментацию посылаемого пакета. Если это значение соответствует MTU сетей Ethernet — 1500 байт, то все хорошо, а вот если значение намного ниже — это уже повод задуматься о смене вашего провайдера. В случае проверки синтаксис вашей команды будет выглядеть так:
ping –f –l 1472 и название узла, к которому посылаются пакеты (1472 — число байт, посылаемых в пакете, плюс 20 байт заголовок IP плюс 8 ICMP — всего 1500). Например: ping –f –l 1472 www.ya.ru.
Тук-тук, кто в теремочке живет?
Иногда в корпоративных сетях очень важно знать, кто в настоящий момент авторизован на конкретной машине. Тут вам на помощь придет команда nbtstat c параметром –a или –A. Синтаксис будет следующим:
nbtstat –A IP, где IP — адрес компьютера, на котором мы хотим узнать авторизованного пользователя (например, nbtstat –A 10.0.0.130); или nbtstat –a name, где name — сетевое имя узла, на котором вы хотите проверить пользователя, вошедшего в систему.
-
Вобщем писал в аськки администраторам совета не услышал, напишу тут
в акции подключи друга вписываю все данные о человеке, жму отправить заявку и сверху красными буквами вижу "Ошибка! Обязательные поля не введены. Повторите попытку."
с чем может быть связано?
с тем что нужно заполнить все поля
-
ррс тех поддержка -ты зарплату с инета чтоли получаешь? -от продажи никса!!! от рентабельности предприятия в котором львиная доля продажи , если ни хрена не знаешь так хоть у боссов спроси , наберут же по объявлению!!!!
не вижу взаимосвязи.
-
За хостинг файлов спасибо. Еще бы хостинг для картинок в подписи там... :dance:
а ты повнимательнее посмотри. там и файлов и картинок хостинг.
-
+1 узкий сайт немного раздражает
в самом низу косячок есть. в фаерфоксе ножки (bottom) выровнян по правому краю, а не по центру.
-
+1Сообщение от модератора Seligor
не всплывающие:
игровые ветки(хоть кланов хоть чего) - геймеры и так разберутся где искать.
флудильня - эту порнуху вообще нормальным людям показывать нельзя.
-
друга подкючил у него сеть работает отлично
Денег нет!!!

Администрция исправтесь!
Адрес - Черноисточинское шоссе д.35 квартира 35!
информация проверена, деньги зачислены. просим прощения за неудобства. человек который этим занимается был в отпуске.
-
я в свое время на линке тучу подключил и не копеейки на счет не положили, сумма была не 250, а 150! одним словом замануха, может кому повесет, положут. Лохаорон !однако))))
примеры привести можешь? если конкретные примеры приведешь - будем поднимать старые логи.
-
Подключаю инет: по истечении небольшого промежутка времени без ошибок, без сообщений просто отключается! Help
netsh winsock reset от администратора, антивирусом проверь компьютер.
-
вообще, по мне, дак такие наитупейшие правила, нельзя ставить +1, нельзя составлять сообщения приемущественно из одних смайликов, может я вот например поставил +1, а дальше мне лень свою точку зрения расписывать, может она совпадает с той, которая была обоснована пользователем, с которым я согласен и нету нужды снова повторять всё, что было уже написано
в таком случает нет смысла писать что то, и уж тем более "+1 "
-
понабрали модемов, сейчас от них проходу не будет.
- Да что вы все... То не плевать. То не кури. Туда не ходи... Что уж это на самом деле? Чисто как в трамвае. Что вы мне жить не даете?! Вот все у нас, как на параде, салфетку — туда, галстух — сюда, да «извините», да «пожалуйста», «мерси», а так, чтобы по-настоящему, это — нет! Мучаете сами себя, как при царском режиме.
как вариант: веди себя прилично и проблем не будет. это не сложно.
-
Заявку оставил, друга подключили, деньги уже недели полторы не приходят.
Звонил в службу поддержки уже 2 раза, и оба раза сказали что деньги положат.
подали заявку по акции захарова 2-186 - квартира не подключена, данные указаны не верно.
-
а может еще сделать так чтобы за определенное кол-во "спасибок" снижался уровень предупрежений? <_<
конечно можно. и тут же начнут все тыкать друг другу спасибки.
вообще лучше наверное как часть наказания тем у кого есть предупреждения - кнопку "спасибо" убирать. гораздо логичней будет. но при этом если человек хорошо себя ведет на форуме - его можно и поошрять.
-
-
Варианты подключения второго компьютера
1.
Установка Роутера на адресе абонента.
http://www.and-net.ru/imghost/images/router2.jpgДостоинства: Надежное подключение с возможностью подключать до 4-х стационарных компьютеров, а так же возможность беспроводного подключения ноутбука, коммуникатора и КПК(при условии наличия на этих устройствах Wi-Fi устройств), возможность настройки автоматического подключения интернет с помощью настройки устройств(безлмит), возможность фильтрации по мак адресу, встроенный фаерволл, разруливание входящего траффика по портам итд.
Недостатки: энергозависимое устройство, которое требует подключения к сети 220V.
Стоимость: складывается из стоимости устройства(порядка 1500-2000р), стоимости работ по настройке оборудования, и стоимости патч кордов(при подключении стационарных компьютеров)
2.
Установка свитча(switch) на адресе абонента:
http://www.and-net.ru/imghost/images/swich2.jpgДостоинства: Устройство стоит как правило дешевле роутера.
Недостатки: По сравнению с роутером не имеет беспроводного интерфейса, а это значит что подключиться к нему можно только посредству кабеля. Не имеет собственного физического адреса, а значит требует выделения дополнительного IP адреса для каждого подключаемого компьютера. Не имеет возможности настройки автоматического подключения к интернету – т.е вам каждый раз для входа в интернет нужно будет на компьютере включать интернет-соединение.
Стоимость: складывается из стоимости свича(около 500р) и пачкордов(кабелей для подключения стационарных компьютеров). Так же при таком типе подключения вам нужно будет дополнительно оплачивать услугу «предоставление дополнительного IP адреса» для дополнительных компьютеров.
3.
Подключение второго компьютера, используя существующее подключение.
http://www.and-net.ru/imghost/images/2komp2.jpgДостоинства: Низкие затраты, не требуется выделение дополнительного IP адреса
Недостатки: для наличия связи необходимо чтобы был включен первый компьютер. Настройки производятся на первом компьютере, и соответственно соединение может быть нарушено неаккуратным пользователем.
Стоимость: складывается из стоимости дополнительной сетевой карты, устанавливаемой в первый компьютер, пачкорда(для соединения первого и второго компьютера), стоимости вызова мастера с настройкой такого подключения.
PS: покупать оборудование рекомендовано в магазине НИКС. Помогут с выбором.
FAQ
Q: могу ли я самостоятельно купить оборудование в другом магазине?
A: да, пожалуйста.
Q: могу ли я сам используя свич подключить второй компьютер?
A: да, но после этого потребуется регистрация второго компьютера, иначе сеть на нем работать не будет.
Q: что нужно для регистрации второго компьютера?
A: подойти в офис с документами и MAC адресом сетевой карты второго компьютера
-
как правило встречаются такие виды неисправновтей:
1. Сетевой кабель не подключен
2. Подключение ограничено или отсутствует
3. Не включена сетевая карта
4. получаете адрес 192.168***
5. выставлен вручную ип адрес
при 1 и 2 только звонок в техподдержку может вам помочь.
при 3 нужно:
для Windows XP - нажать меню Пуск, настройки, войти в панель управления. в ней зайти в сетевые подключения, найти подключение по локальной сети и дважды по нему щелкнуть левой клавишей мыши. Сетевая карта ключится.
для Windows Vista - нажать меню пуск, панель управления, войти в центр управления сетями и общим доступом, слева в колонке найти управление сетевыми подключениями и войти туда. там вы увидите подключение по локальной сети, по которому нужно дважды щелкнуть левой клавишей мыши.
при 4 вам тоже необходимо обратиться в службу техподдержки(конечно если у вас дома не установлен роутер), так как такая проблема возникает когда кто то неправильно подключает роутер.
при 5 вам достаточно найти подключение по локальной сети(см описание пункта 3) нажать по нему правой клавишей мыши и вызвать свойства. в пояившемся списке найти протокол интернета TCP\IP и выделив его(проследите за тем чтобы не снять с него галочку) нажать кнопку свойства. затем поставить точки на положения "получать IP адрес автоматически" и "получать адрес DNS сервера автоматически"
PS: требуется дополнить. пишите в этой теме, буду дополнять к этому посту.
-
600, 601, 603, 606, 607, 610, 613, 614, 616, 618, 632, 635, 637, 638, 645
Произошла внутренняя ошибка Windows. Перезагрузите компьютер. Если ошибка не исчезает, то проверьте Ваш компьютер на предмет наличия вирусов. Удалите недавно установленные программы, либо отмените недавние изменения в настройках Windows, если такие были.
604, 605, 608, 609, 615, 620
Файл телефонной книги подсистемы удаленного доступа Windows и текущая конфигурация Удаленного Доступа к Сети несовместимы друг с другом Перезагрузите компьютер. Если ошибка не исчезает, то удалите и заново создайте VPN соединение.
619
Неправильно настроены параметры безопасности VPN соединения, VPN-трафик блокируется на пути к шлюзу, либо настройки VPN не вступили в действие В свойствах VPN соединения откройте вкладку "Безопасность" - должно быть выбрано "Обычные (рекомендуемые параметры)" и должна быть снята галочка "Требуется шифрование данных (иначе отключаться)". Перезагрузите компьютер и попробуйте подключиться еще раз. Проверьте настройки Вашего брандмауэра, и, если не уверены в их правильности, отключите его.
630
Модем (или другое устройство подключения) был отключен из-за ошибки оборудования. Рекоммендуется переустановить драйвера Вашего сетевого адаптера.
635
Произошла ошибка в Windows. Попробуйте переустановить VPN соединение, либо Windows целиком. Если ничего не помогает - обращайтесь в службу технической поддержки.
650
Сервер VPN не отвечает на запросы. Проверьте настройки сетевого адаптера и убедитесь, что локальная сеть у Вас работает. Если Вы все проверили, но ошибок не обнаружили - звоните в техническую поддержку.
691
Неправильно введен логин или пароль, либо закончились средства на счету Убедитесь, что при вводе логина и пароля клавиша "Caps Lock" на клавиатуре выключена, и установлена английская раскладка. Если Вы уверены, что правильно вводите логин и пароль, и у Вас имеются средства на счету (это Вы можете проверить в учетной системе), то обратитесь в службу технической поддержки нашей сети.
735
Неправильно настроено VPN соединение. Рекоммендуется в свойствах VPN-соединения, в закладке "Сеть" нажать дважды "Протокол интернета (ТСР/IP)", затем отметить "Получить IP-адрес автоматически" и "Получить адрес DNS-сервера автоматически".
800
Отсутствует доступ к VPN серверу. Рекоммендуется проверить есть ли физическая связь (горят ли лампочки сетевой карты на задней панели Вашего компьютера), включен ли сетевой кабель в разъем на сетевой карте и в розетке (при ее наличии). Затем проверить, включено ли соединение по локальной сети. Для этого нажмите кнопку "Пуск", затем "Панель управления", затем "Cетевые подключения". В появившемся окне найдите "Подключение по локальной сети" и включите его, если оно было выключено. Попробуйте пропинговать свой локальный шлюз. Для этого нужно нажать кнопку "Пуск", затем "Выполнить". В появившейся строке набрите в английской раскладке "cmd", нажмите "OK". В появившемся чёрном окне в английской раскладке набрите ping XX.XX.XX.XX (XX.XX.XX.XX нужно заменить на адрес Вашего шлюза. Адрес шлюза можно также посмотреть в свойствах сетевого подключения ТСР/IP) нажмите на клавиатуре "Enter". Если в черном окне пять раз или более появятся надписи "Превышен интервал ожидания запроса", то позвоните в техподдежку.
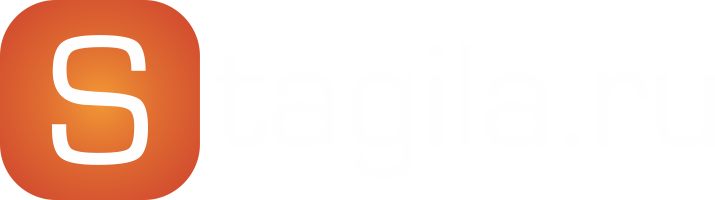



TeamViewer
в Документация
Опубликовано
http://portal.setitagila.ru/modules/teamviewer/teamviewer.png
Представляем вам программу Тимвьювер!
Предназначение:
удаленная помощь другу в ситуациях когда сеть работает, но есть какие то проблемы с форумом, торрентами, настройками программ, подачей заявления на безлимит и многое другое. При работе с программой вы будете видеть рабочий стол друга и сможете помочь ему в любых мелочах. так же сможете с помощью программы передавать другу необходимые файлы.
Особенности:
Возможности:
скачать программу можно по постоянному адресу
http://portal.setitagila.ru/soft/TeamViewer_setup.exe